How to take a screenshot on a Mac
If you were using a Windows PC until now and had just switched to Mac, then you might be wondering how to capture a screenshot without using the Print Screen key on your keyboard. Do not worry!
Today in this article we will talk about how to take a screenshot on a Mac. When you are using Mac, you have numerous methods by your side to take screenshots including capturing a specific window.
Step by step we will discuss all the steps and methods that will let you take screenshots on your Mac PC. First, we will discuss the basic methods, and then we will move on to the alternative shortcuts of how to take a screenshot on a Mac.
So let’s begin!
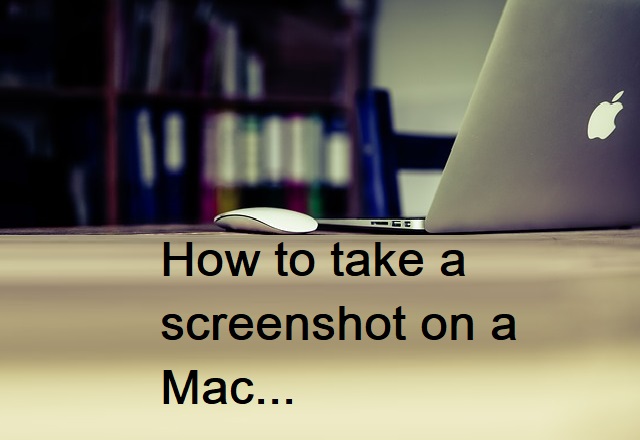
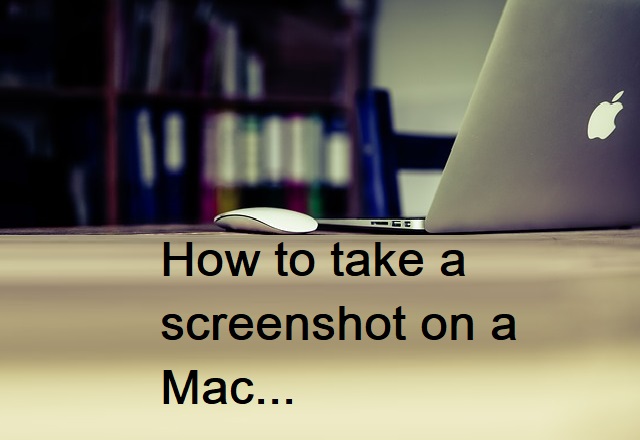
Capture the entire screen on Mac:
• First click on the onscreen controls and your pointer will convert into a camera.
• In the second step, you can capture the screen as you can now click anywhere on the screen to take a screenshot.
• The last step will be required to share or save the screenshot which you can do by using the thumbnail.
Capture a window on Mac:
• To capture a window on Mac, click on the onscreen controls and your pointer will convert into a camera.
• Now click that particular window you want to take a screenshot of.
• You can now use the thumbnail to share, markup, and save the screenshot as you did before.
Capture a selected portion of the screen on Mac:
• To capture a selected part of the screen, click on the on-screen controls.
• Now use your mouse to drag the area or portion you want to capture or take a screenshot.
• In the third step, you will capture the screen by clicking the capture tab in the onscreen controls.
• You can now use the thumbnail to share, markup, and save the screenshot as you did before.
Capture a menu on Mac:
• To capture a menu, click the menu onscreen and its contents will come up.
• Now press Shift-Command-5 until you can see the menu on the screen.
• You can now easily capture a menu on your Mac.
Until now we have discussed the basic methods of how to take a screenshot on a Mac, and now we will go ahead with the relevant shortcuts for the same.
Note: To use these shortcuts, users do not need to have macOS Mojave on their system as these work in Mojave as well.
Capture the entire screen on Mac:
• Press Shift-Command-3 as the shortcut key to take a screenshot of the entire screen on your Mac. The command will take the screenshot, and you will find the screenshot as a .png file on your desktop.
Capture a window on Mac:
• First Press Shift-Command-4, and now press the space key on the keyboard. The pointer on the screen will change to a camera.
• Now click on a window to capture that window. You can find the screenshot as a .png file on the desktop.
Capture a selected portion of the screen on Mac:
• First Press Shift-Command-4 and now drag your mouse to select the part of the screen you wish to capture.
• Release the mouse, and you will find your desired screenshot as a .png file on the desktop.
Capture a menu on Mac:
• In the shortcut to capture a menu on Mac, first, click the menu to come across its contents and then press Shift-Command-4.
• Now drag your mouse to select the portion of the menu you wish to capture.
• Release the mouse and find your desired screenshot as a .png file on your desktop.
These were the following shortcuts that we have discussed if users want to take a screenshot or capture the desired screen over their Mac.
Exception: If a user has a Mac with a touch bar, macOS Sierra 10.12.2 or later, then he can use the following shortcut to take a screenshot:
Capture the Touch Bar on Mac:
• To capture the touch bar, first press Shift-Command-6 to capture what is currently displayed on the Touch Bar. Next, you will find the screenshot as a .png file on the desktop.
Finally, we have discussed all the basic methods, steps, and shortcuts for how to take a screenshot on Mac. Please stay tuned with us to find other such posts on our website.