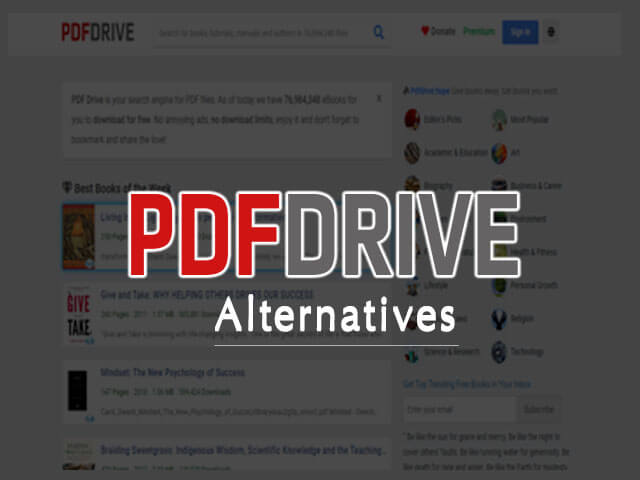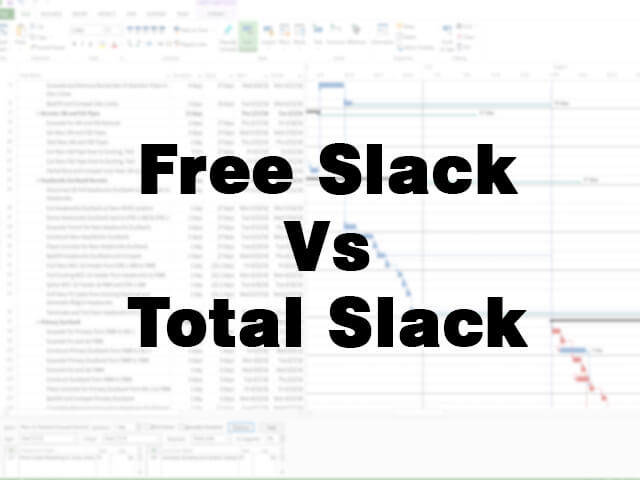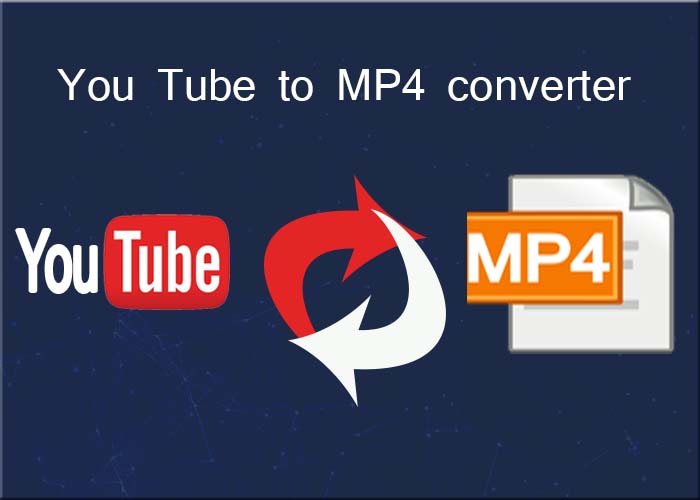At times, we are required to mirror our screen, to get a broad working area and work efficiently. Mirroring the screen on another external device can be an amazing thing, while you can get the same display experience on the alternatively connected device. On a Windows PC, it is very easy to mirror your display on another screen, but if you are a Mac user and want to switch to an external monitor for mirroring purposes then also, it is an easy thing for you to do quickly.
Here, to perform the screen mirroring, we need to tweak some settings on your Mac device… But honestly, it is not that hard a task to be done, and following some simple steps, you can achieve your goal. With the help of a few shortcut keys, you can do that task even more easily. Here in this article, you will get detailed information about Mac shortcuts, to mirror Mac displays by switching to an external monitor.
It doesn’t matter which type of external device you have connected with Mac, in every case you will get success to mirror your display on the alternative device. Here you can connect the alternative device to Mac for screen mirroring purposes like Monitor, TV, Projector, Apple TV Airplay, etc.
If you have to mirror your screen, you can simply visit the system preferences and then find the option there, but there can be some other ways as well, and some MacBooks extend display shortcuts to save you time. So, let’s discuss how can we switch to an external display.
Switch To External Monitor Mac Shortcut
Main Content:
- Duplicate Screen Shortcut On Mac.
- How to Extend Display on Mac.
- Conclusion.
- FAQ.
Duplicate Screen Shortcut On Mac
If you want to extend the display on a Mac by connecting external devices with it, then this is possible here. As an external device, you may connect a monitor, TV, or projector to your Mac PC. With the help of a specific shortcut key combination, you can mirror display on an external device
The shortcut key combination that we need to use here is “Command + F1”. This keyboard combination works on most Mac keyboards and with the help of that, you can mirror the Mac display on many devices. In other words, we can say it is a duplicate screen shortcut for Mac.
It seems like screencasting is where with low effort you can mirror your Mac display, while an alternative screen works smoothly and hassle-free where users can enjoy the same program on multiple devices.
Note: For some Mac devices, to mirror display on another device, you need to use the shortcut key “Alt + Command + F1”. So, if the shortcut “Command + F1” does not work for all Macs and their keyboard. So you can try to use either of the shortcut keys and check for the one which works.

How to Extend Display on Mac.
It can be sometimes necessary for us to extend the display of our device on some external screen. So now, we are going to have a look at how can we extend the screen on Mac. It is a very easy task, and through here as well, you can go for screen mirroring, or can also extend your Mac display. Have a look at the below steps, which guide you to extend your screen.
- At first, you should decide which external device you want to connect with your MacBook. Here if you want to connect an external monitor to a MacBook, then you will need to check the ports of both of the devices.
- Also, try to find a suitable connection cable with the help of which you will be able to establish a connection between the monitor and your MacBook.
- Next, you will need to connect your MacBook and external monitor through a suitable cable. Check whether the connection is tight and correct or not.
- After doing the above task, go to check the System Preference option.
Through system preferences, choose the ‘Display’ option. Here you will need to find the ‘Arrangement Tab’. - Now you will get to see two screens where the existing MacBook display will be available with a white bar at the top.
- You will need to drag another display as per your wish like on the left or right side you can arrange that another display.
- Now you will get to see mirror display options there at the bottom. If you want to extend Mac displays then keep that option unchecked, while if you want to continue the same task on both displays then check for the mirror display option.
In this way, you can extend the display on Your MacBook, while you get the option there to connect various types of devices with your MacBook like Monitor, Projector, TV, etc.
Shortcut for screen mirroring
The shortcut for screen mirroring is Command + F1, but on some keyboard layouts, you may need to use Alt + Command + F1. So, as and when required, you can use the shortcut as well, to mirror your screen, and switch to an external monitor.
Why would you mirror your screen to an external monitor?
Well, it might be a question for someone, as to why would someone want to mirror their screen to an external monitor. Well, there can be quite a few reasons why would someone want to do so. Here are some of the mentioned reasons, why someone might want to mirror their Mac Screen.
- If in case their screen is broken.
- If in case they want to view the content on a bigger screen.
- For having better efficiency at work.
So, for a variety of reasons, someone might want to extend their Mac screens to an external monitor. You can also extend your screen to an available and eligible external monitor screen.
Common issues you might face while mirroring
While mirroring is very easy, in some cases, you might experience some unusual behavior, and you might get stuck in some unavoidable problems, Let’s quickly list the problems, and then we will also have a quick discussion over the possible solutions to the issues.
Problem: The shortcut isn’t working.
Possible solution: Check for any conflicting shortcuts, and verify your keyboard settings.
Problem: The external Monitor isn’t recognized.
Possible Solution: Check the connections with the monitor properly.
Problem: Resolution is not proper after switching the display to an external monitor.
Possible Solution: Try to adjust the Display settings, and try to properly arrange the display.
Problem: The monitor is showing a “no signal” message instead of a display.
Possible Solution: Check if the monitor refresh rate is appropriate, and if not, you would need to adjust it.
So, when you try to connect your External monitor to your Mac, you may encounter some problems, and we have discussed them in real brief. If some problem comes to you, then you should be able to solve it through the above solutions, or through a quick search based on what’s the problem(in case the problem isn’t mentioned by us). You can also comment on the problem you faced, along with the solution(if you found one) so that it would help more people.
Conclusion
You can mirror Mac display on various types of devices to do that action you can use a shortcut key combination. Apart from that with the help of some display settings your MacBook will enable you to extend your display over there.
In this way, you have read about some helpful techniques to extend external devices on Mac, while you got a basic idea about how to mirror Mac display on another external device. Hope you have well understood all of this information, try to share this helpful information with other people. Thanks for being with us.
Frequently asked a question about to switch external monitor with Mac shortcut- FAQ.
Ans: Yes, it is possible to mirror your Mac display on an external device.
Ans: Command + F1 or Alt + Command + F1.
Ans: Yes. It is possible to extend the display on a MacBook.
Ans: We can connect our Mac with many external devices, like external monitors, LED monitors, LCD monitors HDTVs, and many others.
Ans: Yes, due to mirroring, you would be able to continue the same program.