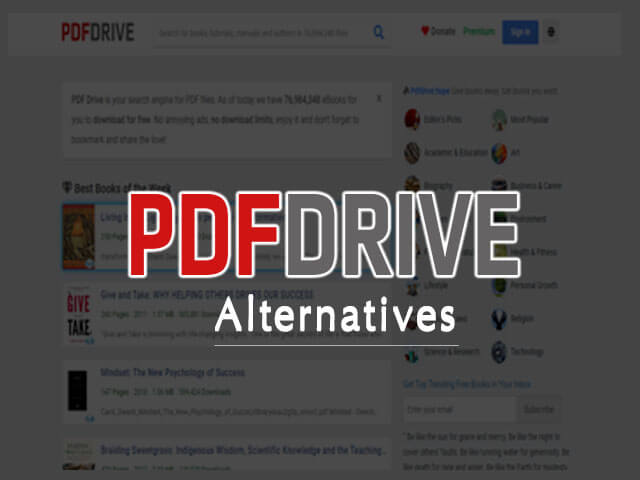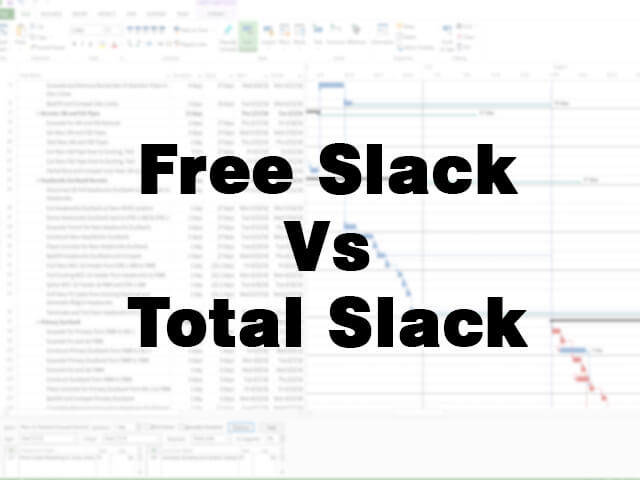Whenever you buy a new iPhone, or even upgrade your iOS operating system, you might want to move your data from your old Phone to your new iPhone. You want to get all your images, photos, contacts, messages, etc. from your older device to your new iPhone, and doing this is so simple, and you just need to follow a set of steps in order to get this done, or you can also choose to keep your new iPhone in a clean and new state.
iOS setup assistant is something that can help you a lot with an easy and smooth setup. Switching from an older iPhone to a newer iPhone, or from an Android to iPhone can be a great experience, but transferring your own data from your older device to a new device can seem hectic, and boring, but not with iOS Setup Assistant.
iOS Setup Assistant: Step-by-Step Explanation
In this article, we are going to have a look at everything you need to know about iOS Setup Assistant. By the end of this article, you should be able to know about and use the iOS setup assistant, so that if you have bought a new iPhone, you can easily transfer all your data to your iPhone from your older iPhone, or even from your Android.
What is iOS Setup Assistant

iOS Setup Assistant, as the name says, is a built-in feature in iOS, which guides you through setting up your new iPhone. Whenever we switch from our older Phone to a new iPhone, it can be a great experience, but often hectic when setting up for the first time. But the iOS setup assistant makes it super easy, by guiding you through setting up the new iPhone. As we will later have a look at how it helps, and what steps that you need to follow, to be able to smoothly set up your iPhone, even if you are just upgrading from an older iPhone, or switching from Android to iOS, you will find it as a smooth process.
What does exactly the iOS setup Assistant do?
Now, that you are familiar with what iOS setup Assistant is, let’s have a look at what the setup assistant does actually. The iOS Setup Assistant helps users to set up their iPhones, and restore the data from the older device(iPhone or Android). Here are some more details about the same
- Setting up and activating iPhone.
The iOS Setup Assistant helps users set up their iPhones more conveniently. It helps users select their preferred language, region, their password type for security, and many other essential elements. - Transferring the data
The iOS setup assistant helps in moving the apps and the data when the users are moving from an Android or an older iPhone. You can transfer media or even applications. - Setting up network settings
With the iOS setup assistant, you can also set up advanced network settings. When you are setting up your iPhone, you are asked for connecting to a Wi-Fi network or use a cellular network.
IMPORTANT NOTE: When you are moving from any device to an iPhone, please make sure to make a backup!
When you are switching from an older iPhone to a new iPhone
Let’s say that you had an iPhone already, and now you are upgrading from your older iPhone to a new iPhone. So, in that case, you can easily and smoothly transfer your files, contacts, images, etc, without much effort. Here are some of the steps that you need to follow, in order to use the iOS setup Assistant in your new iPhone so that you can easily get all your data transferred, and have a smooth transition.
- Step 1: Press and hold the side button, until the Apple logo appears. (if your iPhone doesn’t start, you need to charge the battery)
After you open your iPhone, you have to do one of the following – - Tap on setup manually, and follow the onscreen setup instructions.
- If you have got another Apple Device like iPhone, iPad, or iPod Touch with iOS 11, or iPadOS 13 or more, you can use the quick start option to automatically set up your new device. You just need to bring the two devices together, and then follow the onscreen instructions to securely copy things from your phone like settings, preferences, etc. You can also restore the rest of your data, and content of your new device, from the iCloud backup as well.
- Or there is another way, through which you can wirelessly transfer your data successfully if you have iOS 12.4, iPadOS 13, or more. You just need to keep your devices together, and plugged into power, until the migration happens.
Note: If you are blind, or have low vision, you can get assistance from VoiceOver, which is a screen reader. To activate VoiceOver, you can triple-click the side button(on an iPhone with Face ID) or triple-click on the home button on other iPhones.
This way, following the above simple instructions, you can simply transfer all your data from your older iPhone to a new Apple device.
Here are some quick steps that you may see during the setup of iPhone to iPhone –
- First of all, you need to press the side button on your new iPhone till the Apple logo appears.
- Once the Apple logo disappears, you would see the “hello” written and asked for language.
- After that, you need to connect your iPhone to a network, and you would be asked for location access, followed by terms and conditions.
- After that, you would activate the find my iPhone feature, and you might require to do other setups like iMessage, FaceID, TouchID, etc.
- After that, you can log in using your Apple ID, and Password.
- Once done that, you can see several options under Apps & Data, like Restore from iCloud Backup, Restore from Mac or PC, transfer from iPhone, move data from Android, and Don’t transfer Apps & Data. So, you can choose to transfer from iPhone, from Mac/PC, or from iCloud, as per your requirement.
After the process is done, you can easily find that the data is transferred if you had selected the appropriate option.
If you are moving from Android to iOS
Moving from Android to iOS can prove to be a rich experience, but it may be hectic for a first-time user, to transfer the data from Android to iOS. So, you can follow the given steps, if you want to transfer your data from Android to iOS.
- Press the side button on your iPhone until the Apple logo appears.
- Make sure to connect your iPhone to a stable Wi-Fi network, and make sure that both devices are charged.
- Once you are at the “Apps & Data” screen, you can see several options. If you want to transfer your data from an Android to iOS, you can choose the option which says “Move data from Android”. This will make your iPhone generate a new and unique code.
- On your Android phone, you need to download the Move to iOS app from Google PlayStore. Just install and launch the app.
- You have to press continue and agree to the terms and conditions, and when prompted, you would need to enter the code that you can see on your iPhone screen.
- After that, wait for the transfer to complete.
- After that, the simple setup instructions will appear, like setting the language, and some other setups, which you can do very easily, and you would also log in using your Apple ID and password.
Using the above-mentioned easy steps, you can simply and smoothly transition from an Android to iPhone.
How to go back to iOS setup Assistant?
When you first time use the iPhone, you might mistakenly miss the setup process or a part of it. Now, if you want to go back to the process, here is how you can do that.
NOTE: Going back to the setup part means resetting your iPhone. There is no way other than this.
- First, you need to access the iPhone settings.
- Search for the General tab, and tap on it.
- Tap on reset
- Select erase all the content and settings.
Using these instructions would wipe out all your data. You have to prompt to proceed through the iOS setup screen again and restore the data.
Conclusion
Through this article, we tried to understand what is iOS setup assistant, and also, how to use it, to set up your iPhone, and get all the things in place. I hope you could follow the specified information and steps, and successfully log in to your
FAQs related to iOS setup assistant.
Ans: iOS setup assistant is the software in iOS devices, which guides you through the steps for the initial setup of your iPhone.
Ans: Firstly, you need to press the side button of your new iPhone, till the Apple logo appears. After that, you need to follow the simple setup steps that appear on the screen, and later, you can also choose from where you need to backup your data, you have different options for that.
Ans: To get back to the iOS setup assistant, the only way is to reset your iPhone, which means wiping out all the data from the iPhone. But if you want, you can do that, by going into settings and selecting the reset option. this way, you can again go back to the iOS setup assistant.