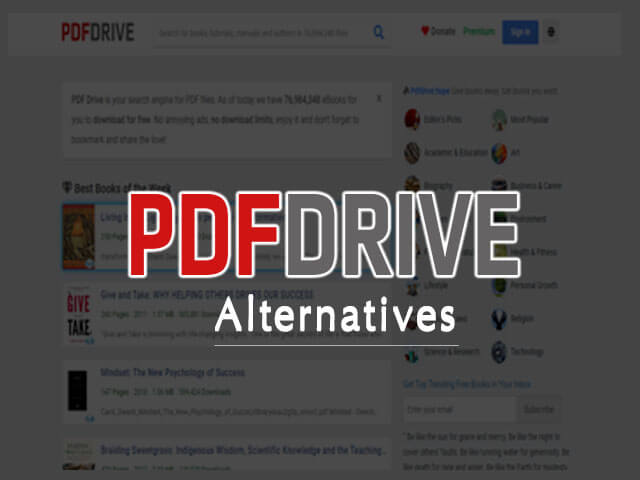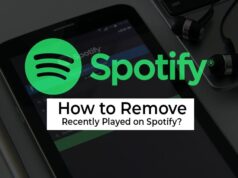When you are working on some document in the Microsoft Word, and you are required to delete some page, in the middle, or you got an extra page in the end, and you got to delete that, it can be quite frustrating when you can’t just go and delete the page, just by pressing the delete key.
If you are working on a document in Microsoft Word, in Mac, and you want to delete some pages, you can use the following options given in the article to achieve this. In this article, we are going to have a look at some things that we can do, in order to delete a page in word, if you are using a Mac.
How to delete a page in a word for Mac

Well, just deleting the page seems to be easy, but sometimes, what we think is not always straightforward. Remember that deleting a page would also delete all the contents on the page (if any). So, if the data is important to you, you should consider backing up the document, before you take the step to delete the page and the content.
Way 1 – Deleting the page from somewhere in the middle of the document
Well, if you choose to delete some page in the document, which is somewhere in the middle of the document, all you got to do is simply go to the required page, and just delete it. By deleting, we just mean that you have to select everything from the page, delete the content, and then delete the page.
The thing is that when you would delete all the content, that page would also disappear. So, let’s now have a look at what steps we have to take, to delete the required page from the document, in Microsoft Word.
- Step 1 – Open the required document in Microsoft Word.
- Step 2 – Now, after the document opens, you have to navigate through the document, to find that page that you want to delete. You can just go manually to that page, or you can use the go-to option in Microsoft Word if you know the page number, to navigate to the required page in the document. In mac, you can use the shortcut key Option + ⌘ + G, to open the go-to option window. When the window opens, you just have to enter the page number, and hit the go-to button.
- Step 3 – Select all the contents on the page. You can do this manually as well, or you can use the go-to option again, to select all the contents on the given page.
- Step 4 – Once the content on the page is selected, all you need to do is press the delete key or backspace key.
After you are done with all the steps, you have deleted the page from the middle of the document.
Way 2 – deleting some blank page from the end of the document
If you want to delete some blank page and let’s say that it is at the end of the document, you can have the following steps to delete that blank page from your document.
- Step 1 – Open the required document in Microsoft Word.
- Step 2 – After the document opens, you have to navigate to the last page of the document, which is blank and to is deleted. You can either scroll manually to go to the last page, or you can also use the shortcut key Fn + Down Arrow on your keyboard so that you can jump to the end of the document.
- Step 3 – Now, as the next thing, you have to show the paragraph marks, by just pressing the shortcut key, ⌘ + 8, which shows or hides the paragraph marks at the beginning and end of each paragraph. Alternatively, you can also find the show/hide paragraph marks function button under the Home tab, in the Paragraph group.
- Step 4 – Now, you have to select the paragraph marks and page breaks.
- Step 5 – Now, you have to just press the delete button, or the backspace button, to delete the blank page from the end of the document.
Conclusion
We can follow the above steps to delete some pages in the Microsoft Word document. The steps are very easy to be followed, and you can easily delete the page from your Microsoft Word document. But remember, if you have some data on the page, and you are deleting it, and that data is important to you, you should consider backing up the data somewhere so that you do not lose it.
We hope that the above steps help you in deleting some pages from the Microsoft Word document, on Mac.
FAQ About How to delete a page in a word for Mac
Ans: In the navigation pane on the left side, where you can see all the pages from the document, you can select the blank pages, press the delete key, and you can see the blank page disappear.
Ans: To insert a new page to your document, you can go to the Insert tab, and click on the Pages option. There you get some more options, like whether you want to insert a cover page, a blank page, or a page break. You can choose the new page option to get the blank page.
Ans: Well, if you are not able to delete the page(usually a blank page) in Microsoft Word, the page break might be the reason why this is not happening. You can select the page break and then delete it.