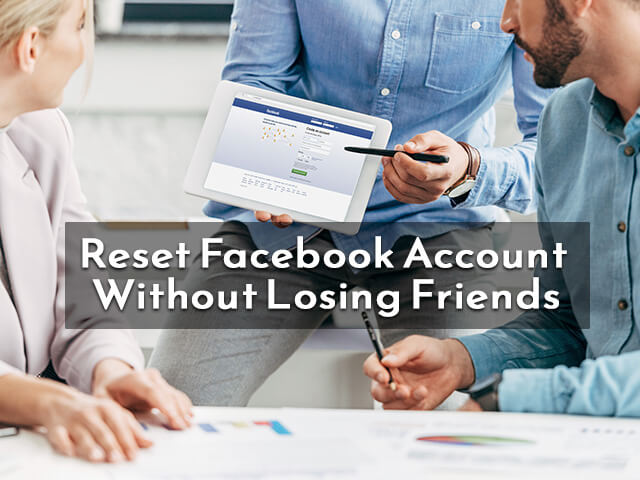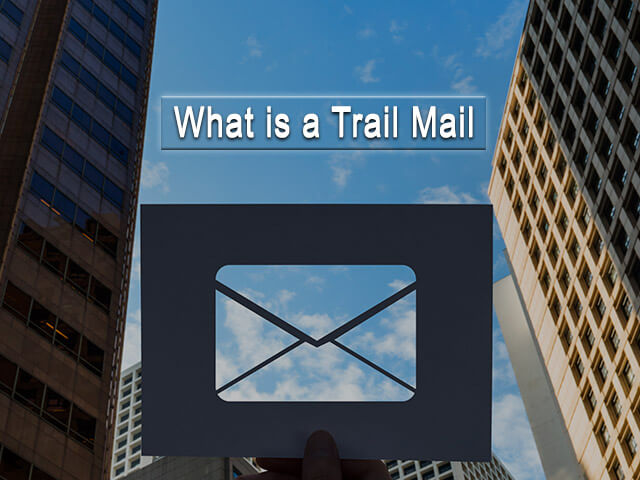How to use advanced Twitter search
The advanced Twitter search is a way to get very specific information. Some search commands are very useful when it comes to locating hashtags, terms, accounts, or links. But, in addition, there are others that facilitate the task of searching for tweets by date, by type, by language, and so on.
These search commands can also be used in Tweet Binder, not only on Twitter. In this way, we can create a very specific and very accurate report about our search.
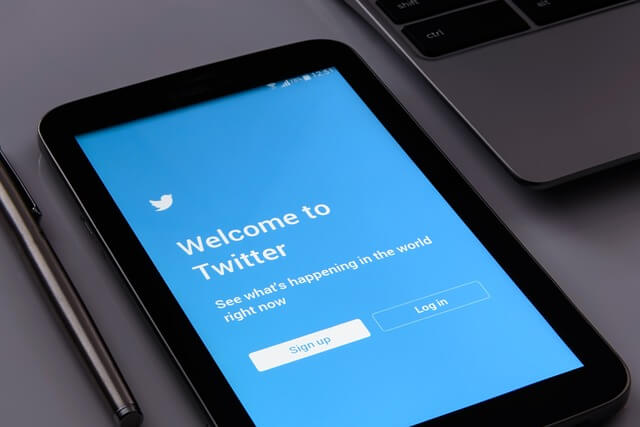
Advanced Twitter search
For example, we can search for tweets sent in English in the last week. Also, only the retweets of a tweet. That is, this is the way to get our data and results right without complications.
Search commands: how to use them
The search commands are a series of characters used in a Twitter query to narrow the focus of the search. We’ve talked about this earlier in a post about advanced search. In summary, we can say that the search commands help us during the search and offer the information that we need.
As we have already mentioned, there are many types of search commands that will guide us to different information. There are some basic search commands like hashtags, terms, accounts, or links.
We can also use the advanced Twitter search to search content based on date search. For this case, we have three options. The first one allows us to analyze sent tweets from any date. For example, we can search #Audi since 2019-05-22. In this way, the results will be from May 22.
The second option is to search for tweets sent until a certain date. #Audi until: 2019-05-22. With this search, we received the tweets from the moment we started using the hashtag until May 22. The last option is to choose the start and end of the search. Following the example, we can also search #Audi from 2019-05-19 until 2019-05-22. Thus, we get all the shared tweets between day 20 and 21, which does not include 22.
Advanced search by type of tweets and language
The advanced Twitter search also allows us to search by type of tweets. This means that we can choose the kind of tweets we want to analyze. For example, we can get the retweets if we write the search command: #Hashtag RT. Also, we can get links (#Hashtag HTTP), images (#Hashtag PIC), or we can avoid any of these types of tweets. For this last, we will have to add the “minus sign” in front of each kind of tweet. For example, #Hashtag -RT, #Hashtag -HTTP, or #Hashtag -PIC.
This allows us to avoid “noise” in our reports. Analyze directly those tweets that we are interested in without other tweets mislead us or modify our statistics.
If we write the search commands #Hashtag lang: en/lang: en/lang: it or lang: fr we can also get the language-based tweets. In those cases, we will obtain them in English, Spanish, Italian, or French, respectively. And, last but not least, we can combine all the search commands mentioned so far. In this way, we will obtain very specific results. In fact, it is the most complete and accurate way to find the data we are looking for.
We can also search all the tweets of a certain account. For this, we will have to include the following command from Kim Kardashian. In this way, we will obtain all the tweets and the activity that certain account has made. It is important to remove the “@” of the user from whom we want to obtain the tweets.
Tweet Binder and the advanced Twitter search
All the search commands that we have described also work in Tweet Binder. What does this mean? As simple as that your Tweet Binder reports can be as specific as you need. If we want to obtain, for example, all the tweets sent under the hashtag #Audi from a certain date, we will only have to enter the search command in the Tweet Binder search engine. In this way, we will analyze tweets from April 8th.
To monitor recent data, the Tweet Binder search engine is perfect. However, to analyze data from long periods, we must turn to our historical reports. Although, the important thing is that yes or yes we can obtain the data and create reports of everything we need.

Advanced Twitter Search
Learn how to use the Twitter search engine as an expert
Before explaining thoroughly how to express the Twitter search engine, let me warn you that if you are a fan of this social network, I am sure that you might already know all these tricks about the search engine.
So you can pass this entry if you prefer.
Done this warning, let’s go into the subject and see the tricks that have helped me the most to use the Twitter search engine.
Trick # 1: Use quotes in your search terms
This is probably the most popular trick to use the Twitter search engine. Simply use the quotes so that the search results contain exactly all the terms indicated in that order. This is what is known as the exact phrase search.
- Search Example: “Car Insurance”
Trick # 2: Boolean operators on Twitter
If you do not know what a Boolean operator is, do not worry. It is very simple. It is a command that we can include in our searches and that generally serve to expand or reduce the search results.
This looks easier with examples. So let’s look at the most common operators:
- OR operator search example: “Car insurance” OR “motorcycle insurance,” “Car insurance” OR “home insurance”
- AND operator search example: “Car insurance AND home insurance,” “car insurance” AND “motorcycle insurance”
Trick # 3: Use the different filters
The Twitter search engine allows us to use different filters associated with searches such as:
- Filter: links to include only tweets with links
- Filter: image to include only tweets with images
- Filter: news to include only tweets with media links
- Filter: video to include only tweets with videos.
- Source: name of the service to include tweets made from different services
- From: @name to include only tweets from an account
- To: @name to include only tweets sent to an account
Let’s see some examples of these commands:
- Example searches with filter: “Car insurance” filter: links, Car insurance filter: image, “Car insurance” filter: news, Car insurance filter: video
- Example searches with Source: “car insurance” source: Twitter feed, “car insurance” source: tweet_button
- Example searches with from Health insurance from @Humana
- Example searches with car insurance to @allianzuknews
Tip # 4: Limit search time
One of the situations that we can easily find with the Twitter search engine is to obtain an immensity of results for a specific search even by adding filters.
When this happens, what I usually use is a date-of-publication filter.
Let’s see how to use this filter in two of its versions:
Published from:
To know everything that has been published since a certain date we will use the following operator: since
- Example search since year-month-day: car insurance filter: images since 2018-04-06
Published until:
To know everything that has been published on a given date we will use the following operator: until
- Search example until: year-month-day: “car insurance” filter: images until: 2019-07-01
Trick # 5: Location-based searches
Sometimes you may want to focus your searches on a certain area.
For this, you have to use a simple operator. The operator near name place
It works best for large cities.
You can also add the operator within numroman to restrict the search to a certain distance.
Let’s see a simple example:
- Example search with near: “car insurance” near: Madrid within 15mi
This only works with tweets that have geolocation enabled, so if the quality of the search engine results is completely accurate.
Trick # 6: Discover who speaks well or bad about you
This trick is not entirely accurate, but it can help you to know who is talking bad about you or good.
For this, it is enough that you use the following structure:
- [@ your name / company name / brand 🙁 or 🙂 -filter: links]
It is assumed that in this way are detected the Twitts of those who speak well or badly about you. Let’s see an example:
- Example search with feeling: @Mutua_responde 🙁 -filter: links
If you analyze the results, most are not negative responses from users to this brand or company. But if it can be used to detect accounts or users who have a problem not resolved by our team.

Twitter Search
Trick # 7: Find out what they say about your competitors
This advice is just a variant of the previous trick. Just as we can know what is said about us, we can know what is said about a competitor.
It is not overdoing these searches out of curiosity to know the opinion they have of their services.
Trick # 8: Discover and answer questions about your area of knowledge
This is a great utility of the Twitter search engine. And is that with your command? We can look for questions to answer about our field of knowledge.
Let’s see how:
- [Questions about your field of knowledge]? -filter: links
This is a great way to find potential clients. Look how I included -filter: links because in most tweets with links, the user is not looking for answers to answer.
Trick # 9: Save your best searches
One of the things I like most about the Twitter search engine is that it allows you to save searches.
This is a useful and interesting utility because it saves you a lot of time, and you do not have to remember how you searched.
Trick # 10: Add your Twitter searches to a Feeds reader
This is a useful trick for those who use RSS feed aggregators, but at the same time, it is quite complicated and requires the use of several applications.
It is best to follow these 4 steps:
1º Create an account in Zapier
2º Click on Create a new Zap
3º Make the following selection
4º Take the new RSS feed to your aggregator
Once this is done, you will be able to read the search results on Twitter in your own aggregator.
Trick # 11: Of course use the advanced search of the Twitter search engine
This is another tip we can take to improve searches easily.
For this, there is no more to access the advanced search.
With this type of search, you can easily use any of the tricks we have mentioned.
Trick # 12: Use the “-” operator to remove
This is a very versatile and practical operator of the Twitter search engine.
It can be used to eliminate words in the search as well as other operators to debug results.
Let’s see some of these uses:
- To remove retweets from search results: -RT
- To delete results with links: -filter: links
- To delete results with a word: -word
- To delete images from the results: -filter: images
The good thing about this is that you can combine several of these operators in each of your searches to refine the results we want.
The Twitter search engine a search engine in real-time
One of the virtues associated with the Twitter search engine is that it can show us results in real-time with your searches.
That is, not only allows us to save searches, which in itself is an advantage.
Also, if we have made the search and leave it activated for a while, we will see how the results are updated.
This is something that the Google search does not do, and it comes in handy.
In the end, we have a thermometer where we see what information is being shared and is having more relevance for users.
If you liked what you have read, please share it on your social networks. And do not forget to add your tricks in the comment thread!
That’s how we all learn!
Read more: Most Visited Websites